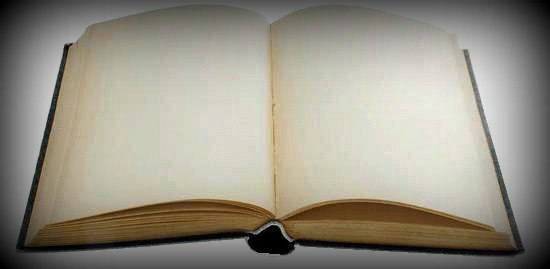Зміст
- 1 Перевірте сумісність
- 2 1. Переконайтеся, що Bluetooth увімкнено
- 3 2. Перезавантажте службу Bluetooth
- 4 3. Видаліть та додайте пристрій
- 5 4. Оновіть драйвер Bluetooth
- 6 5. Вимкніть інші пристрої Bluetooth.
- 7 6. Видаліть невідповідні драйвери
- 8 7. Вимкніть настройки енергозбереження Bluetooth
- 9 8. Відновіть Windows 10
- 10 9. Зверніться за допомогою до служби підтримки Apple
- 11 Висновок
Якщо у вас виникли проблеми з підключенням ваших AirPods до комп’ютера з операційною системою Windows 10, не впадайте у відчай. У цій статті ми розглянемо дев’ять різних виправлень, які допоможуть вам налагодити зв’язок між AirPods та ПК.
Перевірте сумісність
Перед тим, як розпочати виправлення, переконайтеся, що ваш комп’ютер з Windows 10 сумісний з AirPods. Навушники повинні бути сумісні з Bluetooth 4.0 або вище. Якщо ваш комп’ютер не підтримує Bluetooth 4.0, вам потрібно використовувати додатковий пристрій, такий як Bluetooth-адаптер, щоб підключити AirPods.
1. Переконайтеся, що Bluetooth увімкнено
Першим кроком є перевірка того, що Bluetooth увімкнений на вашому комп’ютері з Windows 10. Для цього дотримуйтесь цих простих інструкцій:
- Відкрийте меню “Параметри” (натисніть “Пуск” та виберіть “Параметри”).
- Перейдіть до розділу “Пристрої”.
- У лівій панелі виберіть “Bluetooth та інші пристрої”.
- Переконайтеся, що перемикач “Bluetooth” у положенні “Увімкнено”.
2. Перезавантажте службу Bluetooth
Іноді просте перезавантаження Bluetooth-служби може вирішити проблеми з підключенням AirPods до Windows 10. Ось як це зробити:
- Відкрийте меню “Параметри”.
- Перейдіть до розділу “Пристрої”.
- У лівій панелі виберіть “Bluetooth та інші пристрої”.
- У розділі “Bluetooth” знайдіть опцію “Перемикач Bluetooth” та вимкніть його.
- Зачекайте кілька секунд, а потім знову увімкніть перемикач Bluetooth.
3. Видаліть та додайте пристрій
Якщо перезавантаження Bluetooth-служби не допомогло, спробуйте видалити AirPods зі списку пристроїв та додати їх знову. Для цього виконайте такі дії:
- Відкрийте меню “Параметри”.
- Перейдіть до розділу “Пристрої”.
- У лівій панелі виберіть “Bluetooth та інші пристрої”.
- У розділі “Bluetooth” знайдіть свої AirPods у списку підключених пристроїв та натисніть на них правою кнопкою миші.
- Виберіть “Видалити пристрій” і підтвердьте видалення.
- Клацніть правою кнопкою миші на будь-якому порожньому місці у вікні “Bluetooth та інші пристрої” та виберіть “Додати Bluetooth або інший пристрій”.
- У вікні виберіть “Bluetooth”.
- Увімкніть AirPods і утримуйте кнопку на задній частині футляра, доки індикатор світлодіода не почне блимати білим кольором.
- У вікні “Додати пристрій” виберіть AirPods та дотримуйтесь інструкцій на екрані, щоб завершити процес підключення.
4. Оновіть драйвер Bluetooth
Якщо проблеми з підключенням AirPods до Windows 10 продовжуються, можливо, вам потрібно буде оновити драйвер Bluetooth на комп’ютері. Для цього виконайте такі дії:
- Натисніть комбінацію клавіш Win + X на клавіатурі та виберіть “Диспетчер пристроїв”.
- У розділі “Bluetooth” знайдіть Bluetooth-адаптер.
- Клацніть правою кнопкою миші на Bluetooth-адаптері та виберіть “Оновити драйвер”.
- Виберіть “Автоматичний пошук оновленого драйвера”.
- Дочекайтеся завершення оновлення драйвера і перезавантажте комп’ютер.
5. Вимкніть інші пристрої Bluetooth.
Іноді підключені до комп’ютера інші пристрої Bluetooth можуть заважати підключенню AirPods. Спробуйте тимчасово вимкнути всі інші пристрої Bluetooth і спробуйте знову підключити AirPods.
6. Видаліть невідповідні драйвери
Якщо ви раніше використовували інші пристрої Bluetooth з комп’ютером, можливо, залишилися невідповідні драйвери, які можуть заважати підключенню AirPods. Щоб видалити невідповідні драйвери, виконайте такі дії:
- Відкрийте меню “Параметри”.
- Перейдіть до розділу “Пристрої”.
- У лівій панелі виберіть “Bluetooth та інші пристрої”.
- У розділі “Bluetooth” знайдіть опцію “Додаткові параметри Bluetooth”.
- У вікні, перейдіть на вкладку “Пристрої”.
- Якщо ви бачите якісь невідповідні пристрої у списку, виберіть їх і натисніть кнопку “Видалити”.
7. Вимкніть настройки енергозбереження Bluetooth
Налаштування енергозбереження Bluetooth можуть обмежувати функціональність підключення AirPods до Windows 10. Спробуйте вимкнути ці налаштування, щоб усунути проблеми з підключенням. Ось як це зробити:
- Відкрийте меню “Параметри”.
- Перейдіть до розділу “Пристрої”.
- У лівій панелі виберіть “Bluetooth та інші пристрої”.
- У розділі “Bluetooth” знайдіть опцію “Додаткові параметри Bluetooth”.
- У вікні, перейдіть на вкладку “Параметри”.
- Переконайтеся, що опція “Дозволити комп’ютеру вимикати цей пристрій для збереження енергії” не вибрано.
8. Відновіть Windows 10
Іноді проблеми з підключенням AirPods до Windows 10 можуть бути пов’язані зі застарілою версією операційної системи. Переконайтеся, що у вас інстальовано останню версію Windows 10. Для оновлення виконайте такі дії:
- Відкрийте меню “Параметри”.
- Перейдіть до розділу “Оновлення та безпека”.
- У лівій панелі виберіть Windows Update.
- Натисніть кнопку “Перевірити наявність оновлень”.
- Якщо оновлення доступні, встановіть їх та перезавантажте комп’ютер.
9. Зверніться за допомогою до служби підтримки Apple
Якщо жодне з попередніх виправлень не допомогло вам підключити AirPods до Windows 10, рекомендується звернутися за допомогою до служби підтримки Apple. Вони можуть запропонувати додаткові рішення або допомогти вам вирішити проблему з вашими AirPods.
Висновок
У цій статті ми розглянули дев’ять різних виправлень, які можуть допомогти вам підключити ваші AirPods до комп’ютера з Windows 10. Сподіваємося, що хоча б одне з цих рішень допоможе налагодити зв’язок між AirPods і вашим ПК. Якщо у вас виникли додаткові питання або проблеми, не соромтеся звертатися за допомогою до служби підтримки Apple.